実験となるMac
実験は以下のMacにて行いました。
MacBook Air (Mid 2012)
| CPU | Intel Core i7 2.0GHz |
| メモリ | 8GB |
| SSD | 128GB(Windowsへは25GB割り当て) |
| グラフィックス(GPU) | Intel HD Graphics 4000 |
| ディスプレイ | 1,440 x 900ピクセル |
Boot Campのインストール前準備
まずはBoot CampとWindowsの設定です!
でもその前に、
Macは必ずフルバックアップを取りましょう!(TimeMachineなど)
この後の操作は、間違うとデータやシステムがすべて消える可能性があります!どんなに慎重に行なっても間違えることはありますので、絶対にバックアップは取ってください。
それともう一つ。
macBook AirやMacBook Pro RetinaなどはDVDドライブが付いていません。
DVDドライブがない場合、WindowsのDVDから「DVDイメージ(ISOイメージ)」というファイルに変換しなければなりません。さらに変換したISOイメージをUSBメモリなどにコピーし、起動する必要があります。
もしくは下の写真のような、USBで接続するDVD(もしくはBlu-ray)ドライブが必要です。
BootCampの手順を開始
バックアップは取りましたか?でははじめましょう。
アプリケーション > ユーティリティ を開きます。
その中に「BootCampアシスタント」がありますので、ダブルクリックで起動します。
パーティション(Windowsを入れる領域)を確保します。
ちなみに下記ではWindows 20GBとしておりますが、ちょっとしたソフトを入れるとすぐにいっぱいになってしまう容量です。WindowsにOfficeやAdobeのデザインソフトを入れたい場合、かなりの容量が必要になります。(60GBはあったほうがよいでしょう)
もちろんWindowsにたくさん割り当てればMac OS側の容量が少なくなります。OS Xとのバランスを考えて作ってください。パーティションはインストール後に変更はできません。変更したいときはBootCamp領域の削除&再インストールが必要です。よく考えて決めてください。
ここでMacが再起動されます。
USBメモリなど指定したドライブからWindowsを起動します。
Windowsのインストール画面が現れます。
Boot Camp用のパーティション(領域)が作成されていますので、これを選択します。
※くれぐれも他のパーティションを選ばないでください!
最悪の場合、MacのOS Xが上書きされてしまい、すべてのデータが消える恐れもあります!
ご自身で指定した領域ですか?同じサイズですか?
何度も確認してください。
慎重に行ってください。ここで間違った領域を選ぶとOS Xとあなたの書類全てが消えます!
領域をフォーマットします。
Boot Campの名前がつき、インストール可能となります。
Windowsのインストールをすすめます。

いくつかの手順のあと、ついにWindowsが起動しました!
MacBook AirのSSDなのでものすごく速いです。
ベンチマーク
さて、それではベンチマークをしてみましょう。
ソフトは「3DMark 06」
なぜこんな古いベンチマークを使うか?といいますと、仮想化ソフトではDirectX 9 までしか対応しておらず、DirectX 11が必要となる最新の3DMarkでは動かせないためです。

3DMarkは仮想化環境では動かせない
もちろんBoot Camp上でなら3DMark 11が使用できますが、条件を揃えるために3DMark 06を使用いたします。
仮想化ソフトでのベンチマークはこちらのページで行なっておりますので、今回はそのページのデータを使用いたします。
ベンチマークをしたが・・・スクリーンショットが撮れない・・・
えー、すみません。
ベンチマークはフルスクリーンの画面で実行されるのでスクリーンショット撮れませんでした・・・(^_^;)
なので結果報告のみさせていただきます。
まず3D Mark 06

おお~やっぱり仮想化ソフトと比べると、だいぶ速い感じです。
5,862ポイントです!
そしてモンスターハンター 大討伐は
1056~1780ポイント
でした。
3DMarkのポイントを、VMware Fusion、Parallelsと比較してみましょう。
グラフィックスに関しては大きな開きとなりました。
VMware Fusion、Parallelsは多少の差はあれ、体感的な差はほとんどありません。しかしBoot Campとはだいぶ差があることがお分かりいただけると思います。
まとめ
ということで、仮想環境とBoot Campの差はお分かりいただけたでしょうか?Boot CampはMacで直にWindowsを動かすため、仮想環境とは大きな性能差となります。
特に大きな差が出るのはグラフィックス。
仮想化環境ではいくら最新のグラフィックスカードが搭載されていても、仮想化ソフト経由の扱いとなり、制限が多く出ます。今回のようにDirectX 9までしか使えないということもあります。
しかしBoot CampならMac添付のドライバがありますから、最新のグラフィックス機能を使えます。
仮想環境は、
OS X > 仮想化ソフト > Windows
という3層構造で動くため、どうしても負荷がかかってしまうのです。
(詳しく言えばIntel Virtualization Technology(VT)など、仮想環境をハードウェアで支援する機能も始まっているのですが、直に起動する場合とはやはり差が出ます。)
ただし仮想化環境が良い点も多くあります。
1つ目はむずかしさと危険度。上記のようにBoot Campはインストールするだけでも結構な手間があり、最悪の場合OS Xと書類全てが消えてしまう可能性もあります。
しかしVMwareやParallelsなら、中のWindowsでどんなにめちゃくちゃをやろうともMacにはまったく影響はありません。仮想化ソフトならOS Xすべてが壊れることはまずないのです。

2つ目は仮想化でしか実現できない機能です。
VMware Fusion、Parallelsは特定の時点でWindowsの記録をとっておき、故障が起こった場合は過去のWindowsに「巻き戻す」という機能もあります。
Windowsに変なソフトを入れたら二度と起動しなくなった!(;;; ゚д゚)
という場合も、インストール前に記録がとってあれば完全に元に戻せます。
などなど。
Boot CampはMacの能力を引き出せますが、あまり詳しくない人にはうかつに教えられない機能です。その点、仮想化ソフトなら安心してオススメできます。
私は、私からソフトを買っていただいた方にはできるかぎり使えるようにしたいと思っています。
ソフトの授業をしたり、使えないときはセットアップに行ったりします。
使ったあとのことを考えると、やはりBoot Campはすすめにくいですね。
ということで、今回のレビューを終了します。
読んでいただきありがとうございました!
関連記事
最新のMac仮想化環境の比較
VMware5 vs Parallels8 vs VirtualBox4.1
少し古いMac仮想化環境の比較
Mac用仮想PCソフト対決! VMware Parallels VirtualBox(古い記事)
VMware Fusionパッケージ版を買った感想
VMware Fusionを買ってみたよ Amazonから
![WorkToolSmith [ワークツールスミス]](https://worktoolsmith.com/wp/wp-content/uploads/2014/11/d30716bfc62ca82b12c303b90f356916.png)













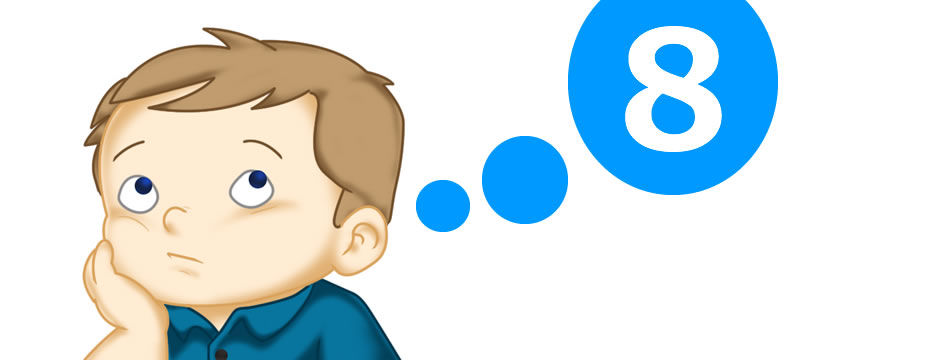

コメント
[…] こちらのページへどうぞ! […]