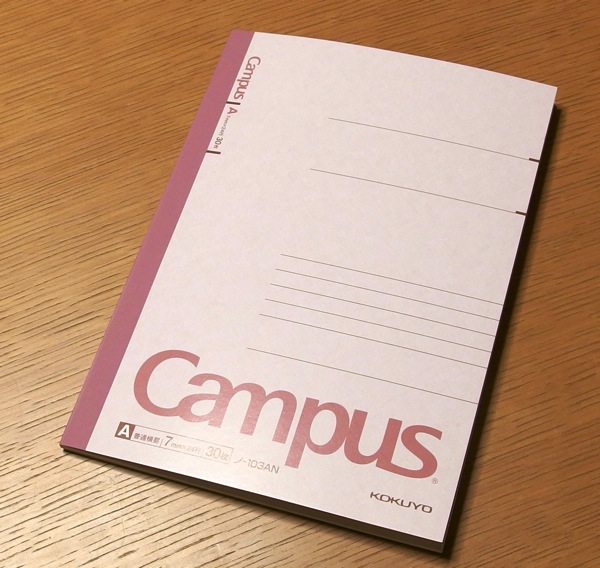Mac仮想化ソフト「VMware Fusion」は2013年より、公式サイトのダウンロード販売のみに一本化されました。
しかし現在、公式サイトは完全に日本語にされておらず、微妙に買いにくくなっています。今回は最新のVMware Fusionの購入方法を書いてみます。
※2014年7月よりVMWare社の日本公式サイトがオープンしました!
VMWare Japanで問題なく日本語で購入可能になりました。ぜひご利用ください。
購入手順
このページを別ウィンドウで開き、購入ページと見比べながら購入すると便利です。
ボタンを右クリックしたあと、出てくるメニューから「新しいウィンドウで開く」という項目を選択してください。それぞれのブラウザでは下記のようなメニューが出てきます。
Internet Explorer |
Google Chrome | FireFox |
[button size=”lg” type=”primary” url=”https://worktoolsmith.com/2013/12/vmware-fusion-how-to-buy/” text=”このボタンを右クリックして新しいウィンドウを開いてください”]
新しいウィンドウが開いたら右へ寄せておき、次の操作に移りましょう。
VMware公式サイトへ移動
次にVMware公式サイトへ移動しましょう。
下のボタンを押してください。
公式ページタイトル画面
このような英語のサイトになってしまうはずです。
ページを一番下へ送ります。
「International Options」という文字がありますので、これをクリックします。
切り替わった画面の下図の部分に「Japanese Online Store」という文字があります。ここをクリックします。
日本語ページに切り替わります。
切り替わりましたら「オンラインで購入」をクリックします。
もし上記の「VMware Fusion」の画面が出ていない場合、上部のメニューから「製品」をポイントし、「VMware Fusion」の項目を探しクリックします。
パーソナルデスクトップのカテゴリに入っています。
VMware Fusionの選択
次に購入するバージョンを選択します。
- 「オンラインで購入」は新規に購入する人
- 「アップグレード」はすでにVMware Fusion 4~5を持っている人
と分かれています。
いずれかのボタンを押すと、このようにカートに入ります。
拡大して見てみます。
ここで購入する商品、金額、個数に間違いがないかを確認します。
間違いがないようでしたら「今すぐ購入」をクリック。
購入時にVMwareアカウントが必要
実際の購入画面になりますが、VMwareアカウントというユーザー登録が必須となっています。
すでにVMwareアカウントを持っている人は、メールアドレス、パスワードを入れるだけでOKです。
新規登録の場合の解説をします。
下記画像に詳細な解説をいれました。クリックすると拡大します。
最終確認と購入
お疲れ様でした。最後の確認です。
下記の画面で金額や個数、購入するグレードを再度確認し、「注文の送信」を押すと完了です!
VMware Fusionの起動キーは登録時のメールに送られます。
もし登録メールが来ない場合は「MyVMware」から確認できます。MyVMwareからの確認方法はこちらのページヘ。
お疲れさまでした!
VMware Fusionを活用して、充実した仕事をしてください!
![WorkToolSmith [ワークツールスミス]](https://worktoolsmith.com/wp/wp-content/uploads/2014/11/d30716bfc62ca82b12c303b90f356916.png)