こんにちは、太田アベル(@LandscapeSketch)です。
6ベイ高性能NAS QNAP TVS-675の特集をしています。
- NASに求められるあらゆる機能を網羅した,QNAP TVS-675 6ベイNAS実機レビュー!
- 年末大そうじ!電子帳簿保存法も見据え、社内のファイルをNASにまとめる
- QNAP TVS-675 NASにメモリを追加してみる!とてもカンタン!
- QNAP TVS-675の仮想化環境でWindows 10を動かしてみる!その速度と実用性とは?
- QNAP NASのキャッシュ用M.2 SSDはどんなものを買えば良いのか?速度と寿命に注目し選択する
- QNAP TVS-675にSSDキャッシュを増設する!カンタンなのに効果大!
- QNAP NASを10GbEに対応させワンランク上の速度を!オプションパーツを実機レビュー
- ハブ経由でも10GbEのフルスピード!QNAP 10GbEハブとLANカードでNASを最強にする(QSW-2104-2T / QXG-10G1T / TVS-675 / QXG-10G2T-X710)
今回はQNAPのNAS TVS-675で仮想化(バーチャライゼーション)のテストをします。
仮想化とは、NASの中に別のOSをインストールし活用する技術。新しいPCを内部に作り上げるようなイメージになります。QNAPでは「Virtualization Station」というアプリが、仮想化を司ります。
仮想化は非常に重い処理で、30万や50万円クラスのエンタープライズNASなら問題ありませんが、個人で手に入るクラスのNASではかなり苦しい機能。
3万円台のNASでは、CPUはIntel AtomやCeleronで2~4コア、メモリは2~8GBが一般的。PCとしてもエントリークラスのCPUを、NASの中でさらに分割して使うのですから、結果は見えています。
何台ものNASで仮想PCにWindowsをインストールしてみましたが、一つとして「快適」と言えるものはありませんでした。いや、正確に言うなら「まともな早さ」で動くものも、ありませんでした。
さて今回はQNAP TVS-675です。
実売18万円ほどで(企業用としては)低価格の機種ですが、CPUは64ビットの8コア+GPUを内蔵し、メモリは最大64GBまで拡張できる点が画期的。
仮想PCを十分に動かせる資質が備わっている、といえるでしょう。
Windows 10とLinuxを仮想化し、使い勝手を試してみます!
- 64ビット 8コアのCPUでWindows仮想化もこなせる
- 最大64GBメモリで、仮想マシンで潤沢なメモリが使える
- SSDキャッシュが使え、さらに速度アップ可能
ハードウェアの準備
TVS-675は標準では8GBのメモリを積んでいます。
すでに1GBはNASのOS(QTS)によって使用されています。その残りの7GBを、他のアプリとやりくりすることになります。
Windows 10は4GBメモリでも動くことは動きますが、何か作業をするとなると非常にきつい容量。というかWindowsを入れるからには当然なにか仕事をさせたいわけですから(笑)、拡張は必須といえるでしょう。
ということで、今回はDDR4-2666 8GB SO-DIMMメモリを用意しました。
標準搭載のメモリと合わせ、合計16GBとなります。
※TVS-675は1枚のみ、もしくは同容量2枚のメモリを搭載することが原則になっています。標準では8GB x1枚で8GBとなっています。追加は8GBを1枚か、もしくは大容量のものを2枚同時に交換する必要があります。
メモリの追加方法はそれほどむずかしくありません。こちらに記事にしました。
仮想化環境の準備
メモリを増設したら、仮想化環境の準備です。
TVS-675にログインし、App Centerから「Virtualization Station」をインストールします。
インストールできましたら、Virtualization Stationを開きます。
仮想スイッチが構成されていない場合、下記のメッセージが表示されました。下部の文字リンクからネットワーク設定に行き、そのまま進めば登録できました。
設定後、仮想PC(以下VM)の管理画面が現れます。
Windowsのインストールは2通り
Virtualization StationでのWindows設定は、2通りの方法があります。
- 「無料のWindows® VMを試す」ボタンからインストールする
- 空のVMを作成し、ISOからインストールする
1の方はワンタッチでとてもカンタンなのですが、インストールされるのが英語版で、日本語で使うには起動後に多数の設定が必要です。完全に日本語化するのは、Windowsに慣れていてもむずかしいかもしれません。
また「無料」とは書いてありますが、あくまでテスト用です。規定日数(最長90日)を超えて使う場合は、料金を支払い、ライセンス認証をしなくてはなりません。
日本語で使うなら2の方法で、MicrosoftからWindowsのISOファイルを取得し、そこからインストールする方がラクです。
最近のWindowsはシリアルナンバーなしでインストールしても、30~90日ほどはテスト用(体験版)として利用できます。
正式に採用が決定したら、マイクロソフト公式ストアもしくはAmazonなどでパッケージ版Windowsを購入し、そこに添付されているキーで認証できます。
最新Windows 10 正規パッケージ品
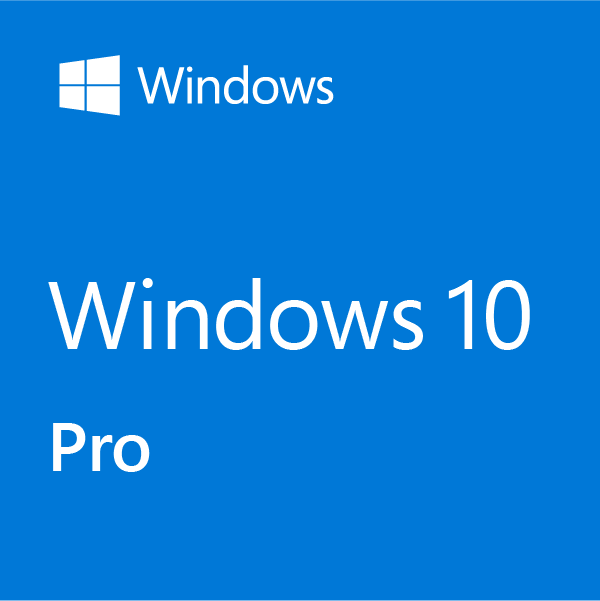
1.「無料のWindows® VMを試す」からインストール
Virtualization Stationの上側に「無料のWindows® VMを試す」というボタンがあり、これを使うと、なんの設定もせずに初期状態のWindows 10を立ち上げることができます!
OSはWindows 7、Windows 8.1なども選べます。とはいえ、すでにサポートが終了したOSなので、セキュリティ上、常用するのは避けるべきです。
英語版でも問題なく、すぐに立ち上げ試してすぐに消す、というような使い方なら、こちらのボタンの方がカンタンですね。
2. WindowsのISOからインストールする
次にISOファイルからのインストールです。
ISOファイルの取得方法は割愛します。純正の「MediaCreationTool」を使用しました。
ISOファイルをTVS-675の共有フォルダにコピーします。(僕は「ISO」という共有フォルダを作り、その中に入れました)
また、VMのストレージを作るための共有フォルダも必要です。作っておきます。(僕は「VM」というフォルダを作成しました)
「作成」ボタンを押します。
VMの作成画面になります。
下記の設定をしました。
| 設定 | パラメータ |
|---|---|
| OSの種類 | Windows |
| バージョン | Windows 10 |
| ブートファームウェア | レガシーBIOS |
| CPUコア | 4コア |
| メモリ | 8192MB(8GB) |
| HDDストレージ | 80GB |
| CDイメージ | 共有フォルダ(今回はISO)に入れたISOファイル |
| HDD場所 | VMのHDDを保存する共有フォルダ(今回はVM) |
「OK」を押すと仮想マシンができあがります!
歯車マークを押せばさらに細かな設定ができます。
下記は事前に変えた方がよいポイントです。
- ストレージ項目>キャッシュモード:Writeback
- コンソール操作>キーボードレイアウト>言語:Japanese
設定ができたら適用し、電源ボタンを押します。
VM起動後、画面のサムネイルをクリックすると、ブラウザ上でVMを操作できます。非常に便利!
Windowsのインストール画面が出るまでそれなりに時間がかかります。真っ暗でも動いている可能性があるので、落ち着いて待ちましょう。(僕は動いていないかと思って何度も起動を繰り返してしまいました・・・せっかちですみません)
Windowsのインストールは割愛します。普通のPCと同じ手順です。
無事にデスクトップまでたどり着きました!
ゲストツールCDの設定
もう一つ重要な作業は「ゲストツール」のインストールです。
インストールされたWindowsに、VMとして動くためのドライバなどを設定するもの。動作速度が上がったり、VM特有の機能が使えるようになります。必ず設定しましょう。
VMの画面から「VM情報」を開きます。
するとCD/DVD ROMの横に「ゲストツールCDを挿入する」というボタンがあります。これをクリック。
中のWindowsにCDドライブが現れます。
ドライブをダブルクリックすると「qnap-guest-tools-xxxx.exe」というファイルが起動します。インストールを進め、終了したらOSを再起動します。
これでインストールが完了です!
QNAP NASで仮想化するメリットは多い
いよいよ動作確認です!
ブラウザ越しでは全体的にもたつきは感じるものの、操作困難なほどではありません。少し前のノートPC程度の動作でしょうか。
たとえばRPA(ロボティック・プロセス・オートメーション=自動化)といった、常時起動して作業させる用途には最適です。UiPathを入れてみましたが、問題なく動きます。
いままでならRPAのためにPCを1台増やすところですが、仮想化ならハードウェアは不要!PC購入コスト、故障監視、電力、すべてを削減できます。
そしてTVS-675にはHDMIポートがあります。
HDMIケーブルでディスプレイとつなげば、VMの画面をそのままディスプレイに出力することもできてしまいます。これはGPUを搭載しているTVS-675ならでは。感覚は完全にPCそのものです。
ディスプレイ出力できれば、RPAの動きを複数人で見ながら決定でき、すばやい完成ができるでしょう。
そしてデータの保存場所。
データの入/出力を「親」となるNASの共有フォルダにしてしまえば、仮想PCのデータはすべてNASの中に収まり、使い勝手はグンとアップします。
RPAが処理し終わったエクセルファイルが共有フォルダにあれば、他のPCからすぐに利用することができるのです。そしてNASなので、PCの中よりもファイルの安全性が非常に高くなります。
パワフルなTVS-675のおかげで、仮想化環境でできそうなことが次々と思い浮かびます!
SSDキャッシュはかなり重要
使っていく中で非常に重要だと感じたのが、SSDキャッシュ。
メインストレージとなるHDDは、RAIDを使うためちょっとした動作でも複数台のHDDが稼働します。
ネットワーク経由のファイル操作ならまだしも、Windowsのような常時大量のファイルを読み書きする場合は、HDDがずっとガリガリと音を立てて気分の良いものではありません。もちろんNAS全体が遅くなります。
しかしSSDキャッシュがあれば、仮想PCのデータもSSDを介して読み書きしているようで、HDDは比べものにならないほど静かです。いったん起動した後はけっこうスイスイと動き出します。
TVS-675で仮想化環境を活用したいなら、大容量メモリとNVMe SSDによる高速キャッシュは「必須」と言えます。
Linux(Ubuntu Server)は余裕すぎ
LinuxのUbuntu Server(20.04 LTS)もインストールしてみました。
Ubuntu ServerはCUI(文字のみでやりとりする)のシステム。Windowsとは比べものにならないくらい軽いOSです。
これはもう完全に余裕!
OSの起動からaptによるインストール、LAMPによるウェブサーバなども起動してみましたが、サクサクと動きます。LinuxサーバをVMで集約するという目的なら、確実に達成可能といえるでしょう。
LinuxのRPAシステムによる自動化も、もちろん可能でしょう。
QNAPのNASにはDockerコンテナを扱う専用アプリ「Container Station」もあります。
もしDockerを使うなら、VMでLinuxを立ち上げてその中でDockerを動かすのではなく、Container Stationを活用する方が、オーバーヘッドが少なく、グラフィカルで便利です。
NASで動かすからディスクの心配が少ない
ハードディスクやSSDは、ディスク故障がついて回ります。
PCサーバでは、RAIDを使うとしても、ハードウェアRAID、ソフトウェアRAIDともに設定はむずかしいもの。
ソフトウェアRAIDでは動作中にディスク交換ができない場合もあります。その場合、故障が発生したら数十分、最悪数時間~数日にわたってサービス不能に陥ります。
その点TVS-675なら、そもそもがRAIDで運用されるNASですから、ディスク故障には非常に高い耐性があります。ディスクが故障しても、起動したまま入れ替える(ホットスワップ)ことすら可能なのです!
ホットスワップできれば、ダウンタイムはゼロです。
さらにContainer Stationには、VM丸ごとの「バックアップ」、期間ごとに状態を保存する「スナップショット」、まったく同じ環境を複製するための「エクスポート」や「クローン」といったさまざまな保全、活用機能が搭載されています。
高安定のVMサーバとしても、QNAPのNASは選ぶ理由があるといえるでしょう。
WTS的まとめ
本体18万円程度の予算で、Windows 10が比較的まともな速度で動くNASというのは、ある意味革命的です。いままでなら、最低でも30万円の予算を見積もるところです。
RPAによる自動化、事務作業PCのハードを仮想化、Linuxサーバの集約などなど、単なるデータ倉庫ではなく、いくつものPCを1台に集約するような活用方法も現実的です。
小規模企業から大企業の部分的業務改革にも、オールラウンドに対応できるNASと言えます。
![WorkToolSmith [ワークツールスミス]](https://worktoolsmith.com/wp/wp-content/uploads/2014/11/d30716bfc62ca82b12c303b90f356916.png)
















































コメント