Synology NASには追加アプリとしてGitlabをインストールすることが可能です。
非常にカンタンな手順でGitlabのグラフィカルなUIを使用することができます。
プライベートリポジトリを無制限に作り放題です!
Gitlabのインストール
まずはGitLabのインストールですが、これはなんとワンタッチ!
パッケージからGitLabの(例の怖い)アイコンを見つけ、インストールを押すだけ。

例の怖いアイコン
GitLabはローカルのOS上で動くわけではなく、Docker上で動く形になります。そのため同時にDockerがインストールされます。またデータ保存はMariaDBになるので、これもまたDockerコンテナとして追加されます。
Synology OS > Docker > GitLabとMariaDB
という階層構造になります。
Dockerのインストール、コンテナの設定まですべてSynologyがやってくれますので、このDockerとMariaDBを全く理解していなくても問題ありません。
ポート番号を決めます。

ドメインと管理者メールの設定。ドメインは「Gitlab.home」など適当なもので構いません。(正式なものを取得しているのならそれを使ってください)

また、インストール時にいくつものIDとパスワードが必要になります。どれがどのパスワードなのか、注意してメモをしてください。次の3つが必要になります。
- (MariaDBが初インストールの場合)MariaDBのルートパスワード
- MariaDB内に作られるGitLabのDBのIDとパスワード(標準ではgitlab_userになっています。パスワードは任意の複雑なもの)
- GitLabそのもののルートIDとパスワード


GitLab起動
インストールが終わりしばらくするとポート30000でGitLabにアクセスできます。
早い段階でアクセスしてしまうと「502」エラーの画面になってしまいます。502が出た場合は3分ほど待ってから再アクセスしてみましょう。
正常に起動するとこの画面になります。ルートパスワードを変更する必要があります。

設定が終わるとすぐに使うことができます。UIもそのまんま!

リポジトリはGitHubや公式のGitLab.comなどからインポートすることができます。
GitHubの場合、アクセスキーを取得しSynologyのGitLabに設定。
リポジトリのリストが並ぶので、横のインポートボタンを押す。リポジトリ大小にもよるが、数分でリポジトリがコピーされました。
リポジトリの実体の場所
ファイルマネージャから見ると、「docker」という共有フォルダ内にgitlabディレクトリが作られています。
その下の「repositories/ユーザー名」の中にリポジトリの実体データが格納されてました。バックアップスケジュールを必ず組みたいですね。

![WorkToolSmith [ワークツールスミス]](https://worktoolsmith.com/wp/wp-content/uploads/2014/11/d30716bfc62ca82b12c303b90f356916.png)













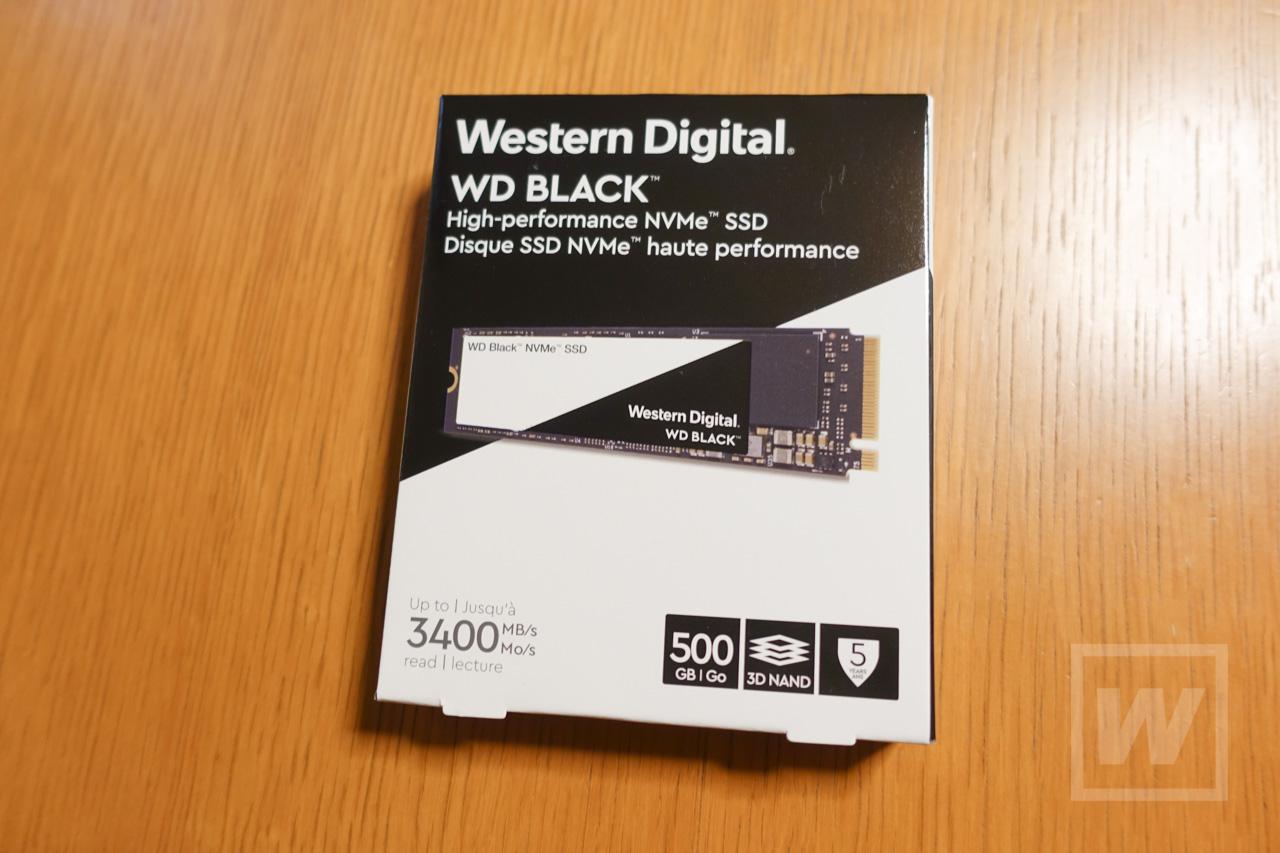

コメント