ビジネスやプログラミングではフローチャートや全体の関連図(ダイアグラム)などを書くことも大切です。
あとから自分以外の人が見てもすぐに理解できる状態にしておくことで、何度も同じ説明をしたり、互いに理解していない会話を延々と続けたりといった、ムダ時間を削減できます。
かといって、ドキュメントづくりに何時間もかけていては本末転倒。
見やすく、サッと書けるフローチャートツールやオンラインサービスをまとめました。
Microsoft PowerPoint
おすすめ度:★★
対応プラットフォーム:Windows / Mac
まずはビジネスパソコンならたいてい入っているPowerPoint。
プレゼン用ソフトではありますが、図形や罫線を工夫すればフロー図やダイアグラムも書くことができます。
といはいえ、比較的短いフローなら問題ありませんが、長いフローや、条件が複雑なフローは書いているとストレスがたまるのでおすすめできません。
複雑な図はPowerPointでがんばらず、EDrawやVisioなど他のソフトを検討したほうが良いでしょう。
Microsoft Visio

おすすめ度:★★★★★
公式サイト:Office 365
対応プラットフォーム:Windows / Mac
同じくMicrosoft製品ですが、こちらはフローやUML図に特化した機能を持った製品です。通常のOfficeには含まれず、別途購入(Office 365での追加購入)が必要になります。
フロー、ダイアグラム、クラス図、マトリックスなど、実務レベルの高度な図も問題なく書けます。非常に幅広い機能を備えています。
アイコンは数が多く、フラットなアイコンで使いやすい。

価格はオンラインのみの540円(1ユーザー)/月か、ダウンロードアプリケーションもあるフル機能版1,630円(1ユーザー)/月になります。当たり前ですが、アプリケーション版のほうが反応が速く、快適。
継続課金制で、支払いをやめるとソフトが使えなくなる点にも注意。買い切りのタイプは現在は販売されていません。
EDraw

おすすめ度:★★★★★
公式サイト:EDraw
対応プラットフォーム:Windows / Mac
非常にオシャレな色使いのチャートを、便利に書くことができるフローチャート/プレゼンツール。感覚的にはPowerPointとVisioを足したような、超高機能ソフトです。
全機能を持つ「EDraw Max」は、フローチャート、ダイアグラム、インフォグラフィック、間取り図、マインドマップからチャートグラフまで、とにかくありとあらゆる図表をEdraw一本で仕上げることができます。

色使いもモダンで、会議での説得力も上がるはず。PowerPointとVisioのように、チャートでソフトを使い分けなくてよいので、時間も短縮できます。
ただ、クラウド連携が中国のアリババクラウドのみで、Microsoftアカウントは使えません。クラウド重視の人は使いにくい点ですね。
ライセンスは買い切り2種、サブスクリプション1種類の、合計3種類。おすすめは一度買えば未来ずっとバージョンアップと使用ができる「生涯ライセンス」です。
| 購入タイプ | 支払いタイプ | 価格 |
|---|---|---|
| 買い切り | 3年間バージョンアップ保証(永久ライセンス) (3年を過ぎてもバージョンアップがとまるだけで、ずっと使える。その意味で「永久」) | 16,800円 |
| 生涯ライセンス (未来までずっとバージョンアップが保証される。もちろん課金なくずっと使用できる。) | 25,500円 | |
| サブスクリプション | 1年間ライセンス (毎年更新。支払いを止めるとソフトも使えなくなる。Visioと同じタイプ。) | 初年度 9,800円 次年度から4,900円 |
Cacoo

おすすめ度:★★★★
公式サイト:Cacoo
フローや関連図、組織図、ワイヤフレームなど、多彩な図をラクに書けるオンラインサービスです。AWSのダイアグラムにも対応しています。
オンラインという特徴を生かし、数人で同じ図を見ながら修正できたり、チャット形式の会話も残せます。タブレットやスマホでも同期できるのもポイント。
Visioよりもよりイラストチックなアイコンが多く、見た目に楽しい図になるのもポイント。

LucidChart

おすすめ度:★★★
公式サイト:Lucidchart
「Visioからの置き換え」が売り文句のオンライン専用サービス。無料でも数枚のチャートは保存できるので、1年に1、2枚しか書かない、という使い方なら無料のまま使えてしまう。(あくまで試用という扱いなので、データの保全性は未知数)
フローやUMLなど多彩な図を作成することが可能です。デフォルトのカラーリングも目に優しく、コネクタもすばやく書くことができます。
ただし、基本的に英語画面(2019/8/24 訂正 アカウント画面で日本語に切り替えることが可能でした。訂正いたします。)、ドル支払いというのがマイナス。(クレジットカードならほとんどの会社で対応できますので心配はありません。)
ログインした状態では英語状態になってしまいますが、アカウント設定の「User Setting > Display Language」にて日本語に切り替えられます。
価格はベーシック$5.95/月、プロ$8.95/月、チーム$20(3ユーザー)/月。
もともとはVisioが高価だったため価格的に有利でしたが、Visioに540円 (1ユーザー)/月というオンラインプランが増えたため、悩むところです。
gliffy

おすすめ度:★★★
公式サイト:gliffy
シンプルな画面構成で、初めての人でも挑戦してみようと思える画面構成です。ただし英語画面というのがマイナスポイント。
フローやUMLなど多彩な図を作成することが可能です。デフォルトのカラーリングはあまり凝っておらず、シンプルな感じの図に仕上がるのも美点。(もちろんカスタム可能)
価格はパーソナル$7.99/月、チーム$4.99(最低5ユーザー)/月。
もともとはVisioが高価だったため価格的に有利だったが、Visioに540円 (1ユーザー)/月というオンラインプランが増えたため、現在では選ぶ理由は少ない。
Inkpod

おすすめ度:★★★
公式サイト:Inkpod
Windows、Macで動く単体アプリケーション。フリーウェアで、無料で使うことができます。
フローを書くツールは一通りそろっており、操作にクセはあるものの、覚えてしまえば十分な図を書くことができるでしょう。
テンプレートやビジュアル的なアイコン類はないものの、無料素材で自分で補充していくのがいいでしょう。
他のサービスと比較すると機能としては少なく感じますが、「フローツールなんてほとんど使わないから無料がいい」という場合はおすすめできます。
慣れてきてさらに多彩な図を求める場合は、Visioなどに乗り換えれば、より使いやすく感じるでしょう。
PlantUML
おすすめ度:★(ただしプログラマには強力なツール)
詳しい解説サイト:PlantUML
テキストエディタで書く、かなり特殊なUMLツール。
テキストでスクリプトを書き、PlantUMLに通すと、実際の図(画像)を生成してくれる仕組み。スクリプトは下記のようなものです。
| スクリプト例 | 出力される画像 |
@startuml |
 |
@startuml |
 |
図形ファイル(画像ファイル)としてではなくテキストとして残せるため、例えばプログラムのソースコードの中にUML図を埋め込んでしまうという荒技も使えます。
図はJPEG、PNG、PDFなどでも出力できます。
描ける図はフロー、ダイアグラム、クラス図、シーケンスなど多彩で、スクリプトさえうまく扱えるのなら他のGUIツールが要らなくなるほど強力です。
項目間の矢印や線の位置も自動で計算してくれ、ある程度重ならないようにしてくれるので、”重なった線を一生懸命調整する”というムダ時間を削減することができます。半面、意図しない方向に罫線が書かれることがあり、その場合の微調整はむずかしい、というかほぼ不可能。
また、オシャレな色を付けたいと考えても、色コードで逐一書いていかなければならないので非常に手間がかかります。かといってデフォルトでは、上図の通り、かなりそっけない色使いとなってしまいます。
さらに使い方もむずかしい。JREとPlantUMLをインストールしシステムに共通パスを加え、エディタで書き、コマンドラインでPlantUMLにコンパイルさせる・・・という手順は、とてもではありませんが素人向けではありません。
玄人向けのツールの一つとしてご紹介します。とはいえ、実は私はVisioと同じくらいよく使っています。
WTS的まとめ
フローチャートやダイアグラムを書くツールをまとめてみました。
少し違う目的のものや高額なものまで、探せばもっとありますが、手軽に試せ、十分な機能を持ったものを中心にしました。
個人的にはEDrawもしくはVisioがあればほぼどんな図にも対応できます。チャートやグラフを繰り返し使い、Microsoft Officeと連携できるという点では、やはりVisioに軍配が上がります。ただし高価なのが難点。
プログラマの方はPlantUMLを使ってみると、作業が短縮できる場面も多いと思います。
![WorkToolSmith [ワークツールスミス]](https://worktoolsmith.com/wp/wp-content/uploads/2014/11/d30716bfc62ca82b12c303b90f356916.png)

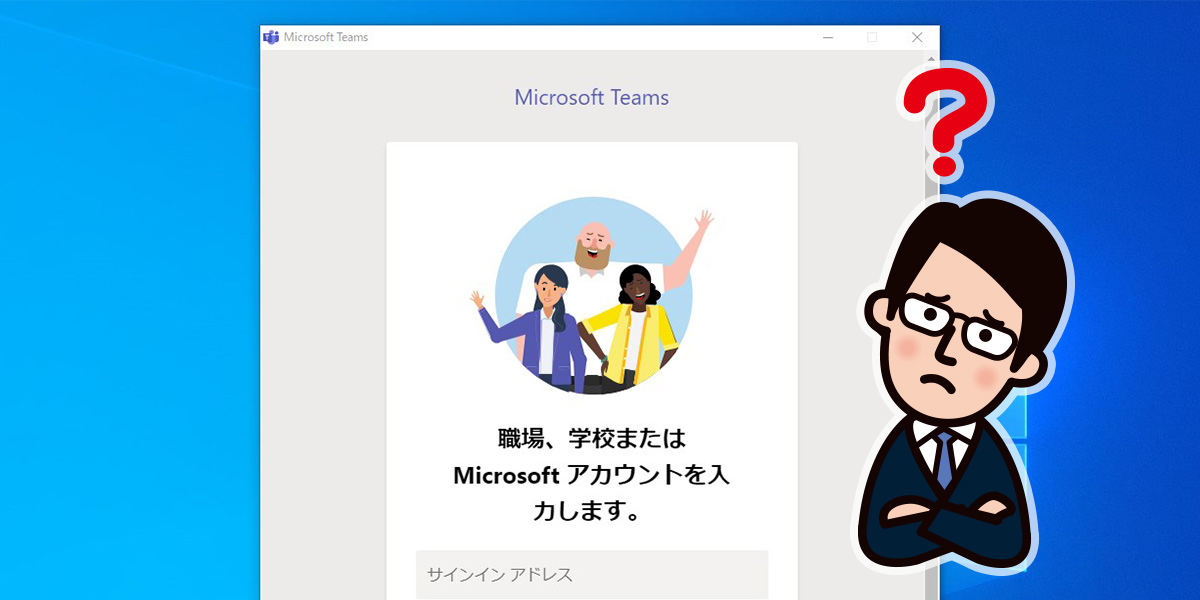

コメント