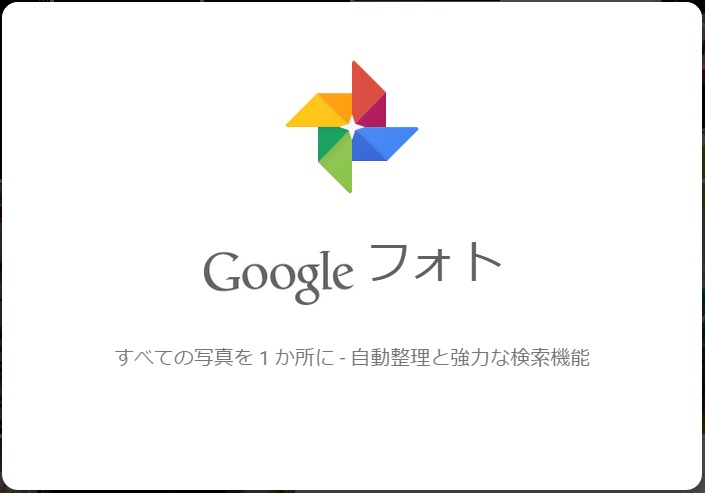バックアップは大切ですよ!
バックアップは大切ですよ!
どうも太田アベル(@LandscapeSketch)です。
バックアップ取ってますか?
パソコンは前ぶれもなく壊れることがよくあります。日常的にこまめにバックアップしましょう。カンタンな操作でシステム丸ごとやファイルのバックアップができるEaseus ToDo Backupが最近はおすすめです。

3種類のバックアップ
Easeus ToDo Backupでは大きく3つのバックアップが行えます。
- ディスク(パーティション)バックアップ
- ファイルバックアップ
- システムバックアップ

ディスク(パーティション)バックアップは内部のディスクを丸ごとひとつのファイルにバックアップできます。内部HDDが完全に壊れてしまっても復帰が可能な最強のバックアップです。ただし時間と容量が必要になります。

ファイルバックアップは指定した重要なファイルのみをバックアップします。たとえばメールデータ、写真、動画、音楽などですね。時間や容量は少なくてすみますが、含まれるのはデータのみですからシステムは復帰できません。

システムバックアップはWindows本体やインストールしたアプリケーションをバックアップします。時間と容量はインストールしたソフトの数によります。ユーザーデータはまったく含まれません。システムは回復できますが、メールや写真は戻せません。
スケジュールでより確実に
もちろん常にディスクバックアップをしていれば最高ですが、この機能は30分以上(データ量によっては2時間以上)かかりますので現実的ではありません。
そこでデータとシステムと分けて、スケジュールにすれば速度も確実性も上がります。Todo Backupはスケジュール機能も内蔵していますので、自動化も可能です。自動化すれば意識せずにバックアップがとれますので一石二鳥!
たとえばこんなセットがいいでしょう。
- ファイルバックアップ 2~3日(できれば毎日)行う
- システムバックアップ 1~2週間に1回
- ディスクバックアップ 1ヶ月に1回
データは日々更新されますからできれば毎日行うのがベストです。誤って消したデータや変更してしまったデータでも、昨日やその前に戻すことができます。
システムはそんなに大幅に変わることはないでしょうから、1週間程度。完全に壊れた時に備えてディスクバックアップを月1回という設定です。
設定画面もシンプルで分かりやすい。

リカバリーディスクとの違いとは?
メーカー製パソコンを買うとリカバリーディスク(回復ディスク)が付属してくる場合があります。パソコンがまったく動かなくなった時にこのディスクを入れると元に戻してくれるものですね。
便利なのですが大きな問題があります。このディスクで復活させると、
- メールや写真はすべて消えてしまう
- インストールしたアプリケーションもすべて消える
- 各種設定(Wi-Fiやメールアカウントやパスワード)はすべて消える
- 初期インストールのアプリはすべて復活
という状態になります。
まとめると、購入後に行った設定、作ったデータは全部消えてしまうのです!逆に不要なので消した初期アプリケーションはすべて復活します(笑)。
リカバリーディスクはシステムをリセットすることが目的で、バックアップとはまったく違います。大切なのはあなたのデータです。データバックアップさえあれば、最悪パソコンを変えることになっても写真やメールは戻ってきます。
データのバックアップがもっとも重要なのです。
実質容量の比較
実際にバックアップしてみましょう。
Windowsをゼロからインストールし、普段使用するアプリケーション(Officeなど)を入れ、写真や音楽データを少し入れた状態です。
| バックアップ方式 | 容量 | 時間 |
|---|---|---|
| ディスクバックアップ | 34.0GB | 38分 |
| ファイルバックアップ | 0.6GB | 4分 |
| システムバックアップ | 27.4GB | 28分 |
となりました。
大切な自分で作ったデータは「ファイルバックアップ」に入っています。容量も小さく、時間もわずかです。ファイルバックアップは可能な限りひんぱんに行いましょう。

完全に起動しなくてもブートディスクで
システムが完全に壊れてしまうと、「そもそもWindowsが立ち上がらない」という事態になります。Windowsが立ち上がらないとTodo Backupも使えませんから、復元も不可能となってしまいます。
ですがEaseus ToDo Backupで「ブータブルディスク」を作成しておけば問題なし!
ブータブルディスクは回復のための特殊な起動システムで、DVDディスクやUSBメモリに入れることができます。Todo Backupだけでカンタンに作成可能。

起動しないパソコンにこのUSBメモリを挿し、USBから起動すれば回復が可能になります。(USB起動に対応していないパソコンもあります。事前にメーカーにご確認を)
立ち上がったら「復元」をクリックし、ディスクバックアップのファイルを指定すれば、システム丸ごと復帰できます。
もちろんディスクバックアップやシステムバックアップしてあることが前提です。何もない状態で復活はできませんよ。念のため。
![WorkToolSmith [ワークツールスミス]](https://worktoolsmith.com/wp/wp-content/uploads/2014/11/d30716bfc62ca82b12c303b90f356916.png)